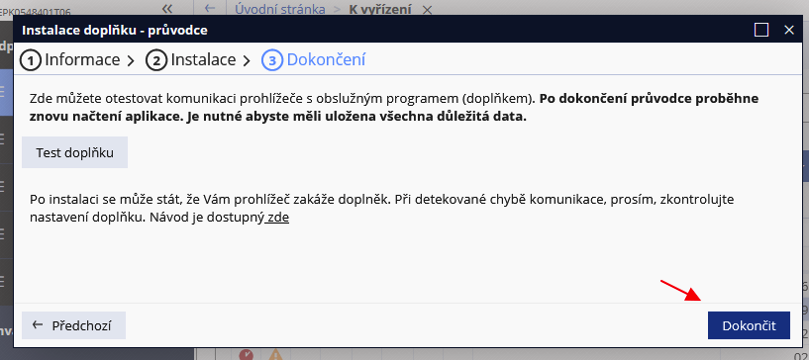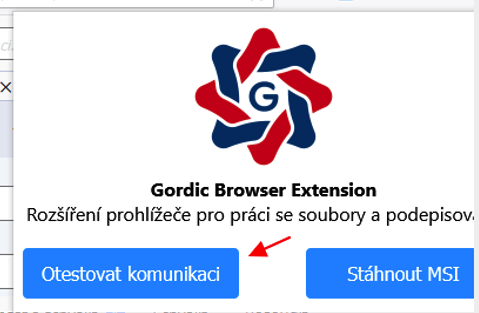Návod na podání žádosti o poskytnutí dotace
Žádost o poskytnutí dotace od Magistrátu města Pardubic lze podat pouze elektronicky a to prostřednictvím elektronického Portálu občana Statutárního města Pardubice (dále jen ePortál).
Vyplnit a podat žádost o dotaci může pouze registrovaná osoba, tj. osoba, která má vytvořený účet na ePortálu. Účet musí být registrovaný na osobu, pro kterou je dotace určena, tj. pokud žádáte o dotaci pro právnickou osobu, musí být účet založený na tuto právnickou osobu, nikoli na fyzickou osobu, která žádost zpracovává.
Přihlášení do účtu na ePortálu
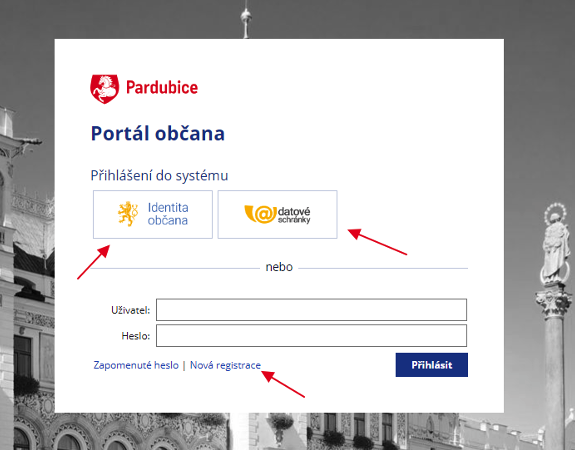
Abyste mohl/a vyplnit žádost o dotaci je nejprve nutné se přihlásit do svého účtu na ePortálu. Přihlášení zvolte podle toho, jakým způsobem jste se registrovali na ePortálu – viz návod na registraci.
- Elektronická identita – klikněte na „Identita občana“, zvolte elektronickou identitu a přihlaste se zadáním uživatelského jména a hesla
- Datová schránka – klikněte na „Datové schránky“ a zadejte uživatelské jméno a heslo, které máte nastavené pro přihlášení do své datové schránky
- Pokud jste účet založili vyplněním registračního formuláře, použijte přístupové údaje z tohoto formuláře, tj. zadejte uživatelské jméno do řádku „Uživatel“ a heslo do řádku „Heslo“ a poté tlačítko „Přihlásit“.
Po přihlášení do Vašeho účtu se může stát, že systém po Vás bude požadovat instalaci doplňku Gordic Browser Extension. Jedná se o doplněk pro práci se soubory a k podepisování. Instalace doplňku pro provedení platby není nutná, doplněk tedy nemusíte instalovat, ale tím pádem Vás systém bude upozorňovat na jeho instalaci při každém přihlášení do účtu. Doplněk funguje na prohlížečích Google Chrome, Edge, Opera, Mozilla Firefox. Návod na ne/instalaci naleznete na konci tohoto návodu.
Vyplnění elektronické žádosti o dotaci
Vyplnění elektronické žádosti o dotaci
POZOR: Nepoužívejte rozpracované formuláře z minulých let k novým podáním. Formuláře žádostí i příloh se mohou v jednotlivých letech lišit oproti těm minulým. Vyplňujte a odesílejte pouze formuláře platné pro daný rok.
Po přihlášení do účtu naleznete v levém sloupci pod záložkou „Dotace“ jednotlivé dotační programy, ze kterých je možné požádat o dotaci. Kliknutím na konkrétní dotační program se zpřístupní prázdný formulář žádosti o dotaci.
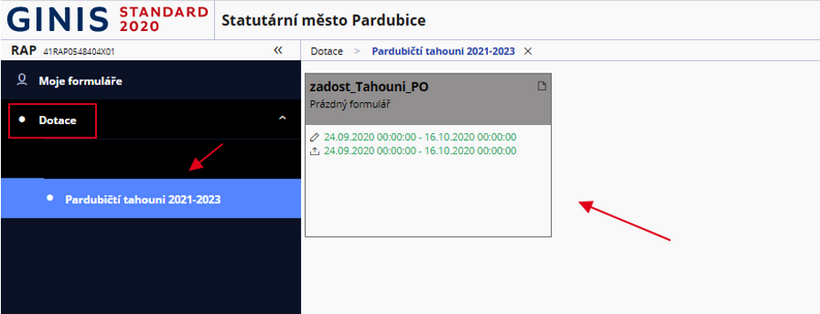
Kliknutím na formulář a následně na „Vyplnit formulář“ zahájíte vyplňování žádosti.
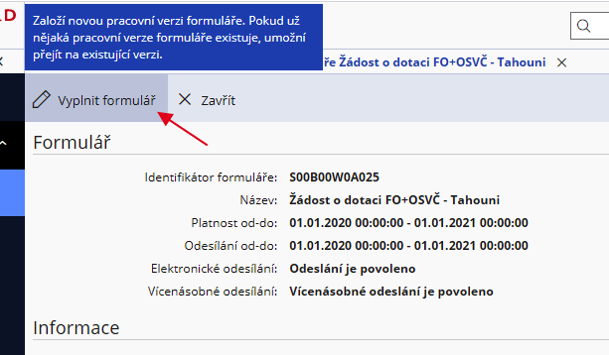
Nejprve budete vyzván/a k pojmenování formuláře žádosti. Doporučujeme do názvu zadat název dotačního titulu (může být i zkratka) a rok + název žadatele nebo akce, např. tahouni2020_sport
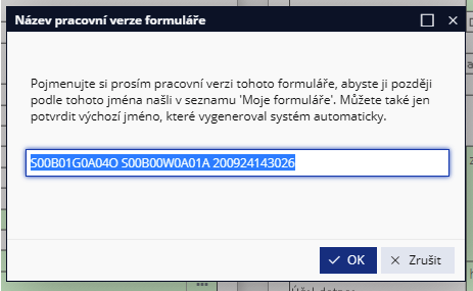
Vyplňování žádosti lze kdykoliv přerušit nebo ukončit. Rozpracovaný formulář je však nutné uložit, poté bude možné se k němu kdykoli později vrátit a ve vyplňování pokračovat. K uložení rozpracovaného formuláře lze využít tlačítko „Uložit“ nad formulářem. Ukládání může trvat i několik minut, závisí to na množství údajů v něm vyplněných.
Rozpracovaný formulář naleznete v záložce „Moje formuláře“. Po kliknutí na žádost a následně „Otevřít formulář“ vyberte jednu z nabízených možností.
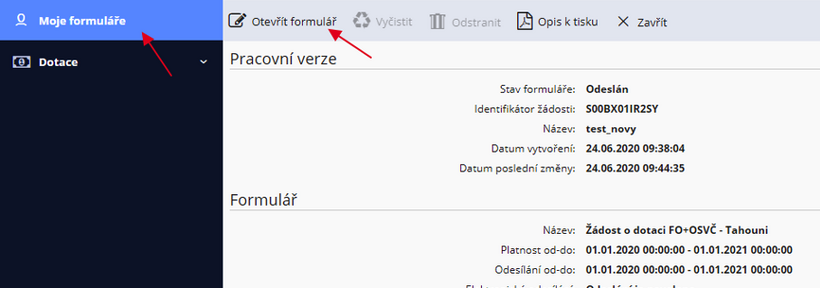
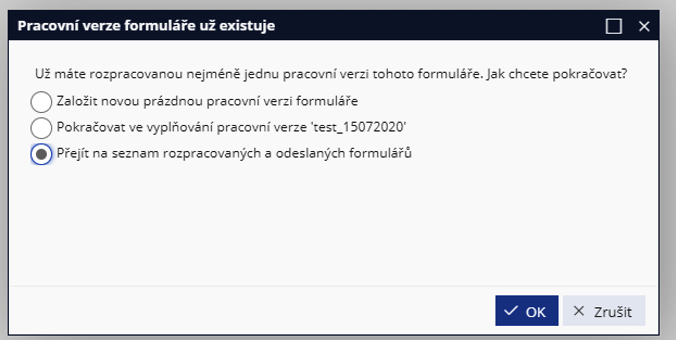
Poté se zobrazí formulář žádosti, ve které budou předvyplněné osobní údaje uvedené při registraci.
Červená pole jsou povinná a po správném vyplnění zezelenají. Pokud nebudou červená pole vyplněna, žádost nepůjde odeslat, neboť na tato pole je zavedena systémová kontrola.
Zelená pole jsou nepovinná, ale pro bezproblémové zpracování žádosti je doporučujeme vyplnit.
Bílá pole nelze vyplňovat. Jsou generována systémem. Pokud ve vyplněném formuláři žádosti naleznete chybu v osobních údajích, lze je opravit v záložce „Osobní údaje“. Pak je nutné v rozpracovaném formuláři zvolit „Vyčistit“ a potvrdit výmaz. Poté zvolit „Vyplnit formulář“, ve kterém již budou upravené osobní údaje, ale ty ostatní bude bohužel nutné znovu vyplnit. Proto si zkontrolujte zadané osobní údaje z registrace ještě před vyplňováním formuláře a následně před jeho odesláním, poté už nepůjdou opravit.
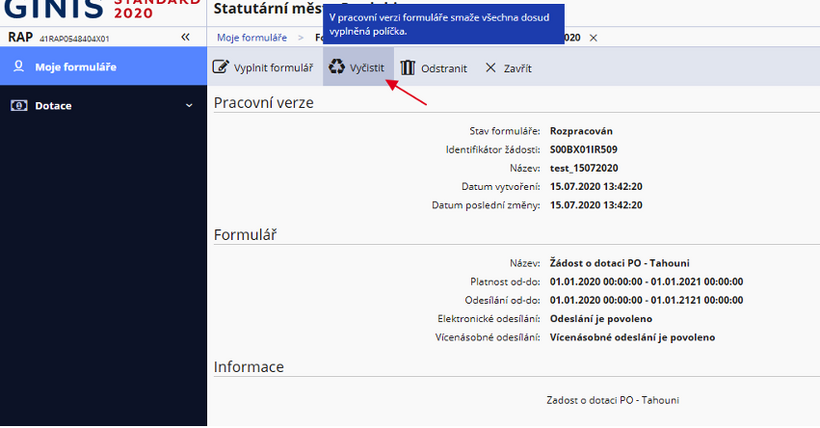
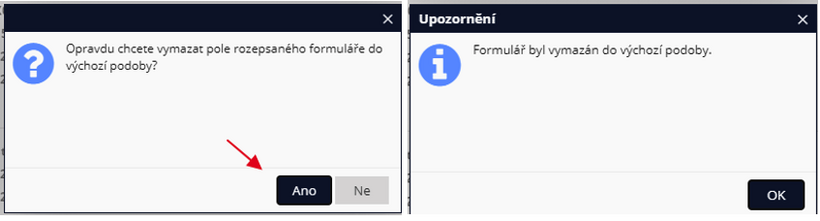
Stručné vysvětlivky k některým údajům ve formuláři žádosti
Účet a banka

- Číslo bankovního účtu vyplňte bez mezer včetně předčíslí odděleného pomlčkou, ale bez kódu banky.
- Kód a název banky zadejte nejlépe ze seznamu, který se zobrazí kliknutím na „tři tečky“ na konci tohoto řádku. S doplněním názvu banky se automaticky doplní i její kód.
Datumy ve formuláři

- Všechny datumy ve formuláři lze zadat ručně nebo výběrem z nabídnutého kalendáře a poté tlačítko „Potvrdit“
Omezení počtu znaků
- Některá pole mají omezený počet znaků pro vyplnění textu (např. Název projektu, Odůvodnění žádosti…..). Snažte se tedy o stručný text, který srozumitelně vystihne podstatu položky. Systémová kontrola nepovolí odeslání žádosti, pokud bude překročen maximální povolený počet znaků v řádku.
Částky (Kč)
- Uvádějte zaokrouhlené na celé koruny. Týká se položek „Celkové plánované příjmy“ a „Výdaje a požadované částky dotace“.
- Požadovaná částka dotace nesmí překročit celkové plánované výdaje projektu/akce.
Vysvětlivky k přílohám
- Červeně označené přílohy ve formuláři žádosti jsou POVINNÉ, pokud příloha nebude vložena, žádost nepůjde odeslat. Přílohy označené zelenou barvou jsou nepovinné.
- Všechny přílohy mají vymezen formát a maximální velikost. Pokud vložíte nepovolený formát nebo překročíte maximální velikost přílohy, žádost nepůjde odeslat, protože na tyto položky je opět nastavena systémová kontrola. U příloh, které přesahují povolenou velikost a nelze je z jakýchkoli důvodů zmenšit, se domluvte s příslušným zpracovatelem dotace na postupu doručení. Možná varianta je zaslání přes Úschovnu, kdy do přílohy, která je nedílnou součástí formuláře, vložíte pouze dokument (ve formátu *docx, *.txt) se zkopírovaným odkazem na zásilku v „Úschovně“.
Ve formuláři žádosti jsou dva typy příloh:
- Příloha jako formulář (tj. podrobné údaje o projektu, rozpočet podrobně)
Přílohu otevřete kliknutím na odkaz „Stáhnout přílohu k vyplnění“. Tuto přílohu uložte do svého zařízení a zde ji i vyplňte (více viz. pokyny pro bezproblémové vyplnění a zpracování přílohy níže). Pohyb mezi řádky v příloze je nejlepší pomocí tabulátoru. Vyplněnou přílohu vložte k žádosti kliknutím na symbol „černého obláčku s bílou šipkou“, ve čtverečku nad tímto symbolem se automatický vyplní zatržítko.
Pokyny pro bezproblémové vyplnění a zpracování přílohy:
- Přílohu staženou z ePortálu uložte do svého zařízení. Následně v tomto zařízení přílohu otevřete a vyplňte. Nedoporučujeme vyplňovat přílohu přímo v prohlížeči.
- Pokud je formulář ve formátu *.pdf, je nutné ho vyplnit v aplikaci Adobe Acrobat Reader !!, která je na internetu dostupná volně ke stažení, např. zde: https://get.adobe.com/cz/reader/
Pouze tento postup zaručí, že ve vyplněném formuláři nebudou nečitelné znaky nebo vynechaná písmena.
- Pokud je formulář ve formátu *.xlsx, doporučujeme ho vyplnit v aplikaci Microsoft Excel. V případě uživatelů Apple zařízení, kteří tuto aplikaci nemají, je nutné vyplněnou přílohu, převést znovu do formátu .xlsx přes Soubor – Exportovat do – Excel – vybrat formát *.xlsx a pak tlačítko Exportovat.
Vlastní příloha (např. výroční zpráva, kritiky a recenze)
Vytvořte vlastní přílohu - může to být textový dokument, tabulka, oskenovaný text nebo obrázek, a vložte ji k žádosti opět kliknutím na symbol „ černého obláčku s bílou šipkou“.

Chybnou přílohu lze odstranit kliknutím na „křížek“

- Rozpracovanou přílohu si vždy uložte ve svém zařízení. Teprve až budete mít přílohu kompletně zpracovanou, vložte ji do žádosti.
- Náhled na přílohu „ePortál“ neumožňuje. Před vložením přílohy do žádosti si tedy pečlivě zkontrolujte, zda přikládáte tu správnou.
- Rozpracovanou přílohu si vždy uložte ve svém zařízení. Teprve až budete mít přílohu kompletně zpracovanou, vložte ji do žádosti.
Odeslání žádosti
Příprava na odeslání
Celková velikost podání, tj. vyplněné žádosti včetně příloh, je systémem omezena na 20 MB. Pokud je tato velikost překročena, zásilku nelze odeslat.
Před odesláním žádosti proveďte pečlivou kontrolu doplněných údajů. Kontrolu též proveďte přes tlačítko „Zkontrolovat“, které naleznete v horní části obrazovky. To Vás upozorní na případné chyby (chybně vyplněné pole bude mít červenou barvu a po opravě zezelená). Proces kontroly může trvat i několik minut, závisí to na množství vyplněných údajů.

Odeslání žádosti včetně příloh
Jsou-li údaje ve formuláři v pořádku, klikněte na tlačítko „Odeslat“. Pozor, poté už nelze provést případnou opravu chyb. Před odesláním se zobrazí kontrolní otázka, zda chcete formulář opravdu odeslat. Potvrďte „Ano“. Po odeslání systém generuje potvrzení o odeslání včetně informace o přiděleném jednacím čísle (č.j.), pod kterým bude Vaše žádost vyřizována. Pozor: odesílání žádosti může trvat i několik minut, závisí to hlavně na velikosti příloh.
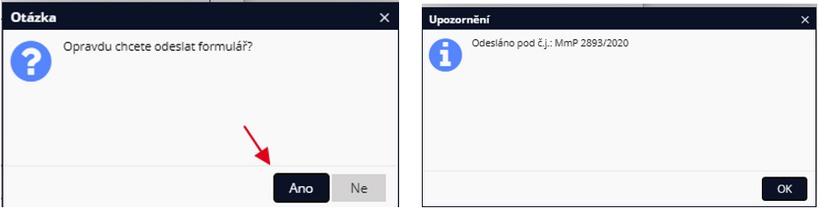
Odeslaná žádost se automaticky uloží na Vašem účtu. Naleznete ji v záložce „Moje formuláře“. Po kliknutí na odeslaný formulář se zobrazí základní informace o něm. Zde máte možnost sledovat i stav zpracování.
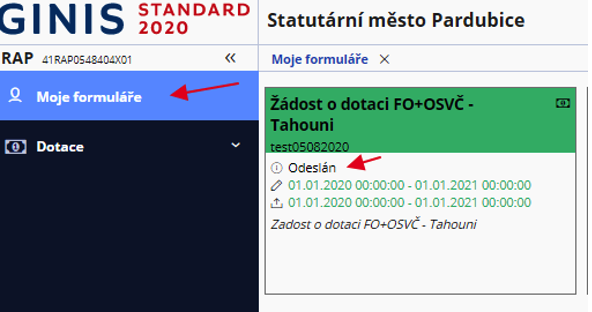
Vyplněnou žádost lze vytisknout. Klikněte na nabídku „Opis tisku“ nad žádostí. Během pár sekund se vygeneruje dokument ve formátu *.pdf, který můžete vytisknout.

Ne/Instalace doplňku prohlížeče pro práci se soubory a podepisování (Gordic Browser Extension)
Odmítnutí instalace doplňku
Zavřete instalační okno, pak na dotaz „Chcete skutečně opustit aplikaci?“ zvolte možnost „Ano“ a na dotaz "Načíst web znovu" zvolte možnost "Zrušit".
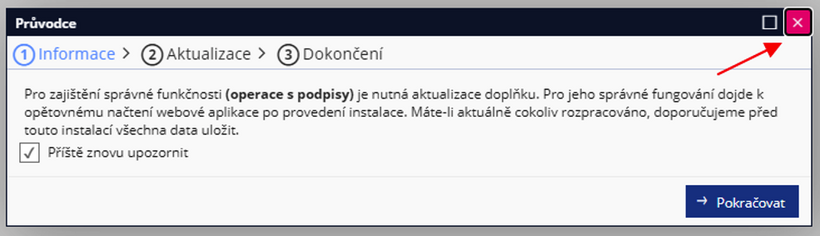
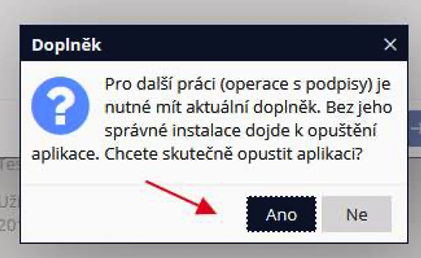
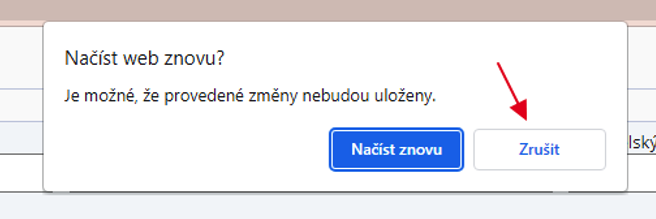
Instalace doplňku
V průvodci instalací přejděte k dalšímu kroku stisknutím tlačítka „Pokračovat“
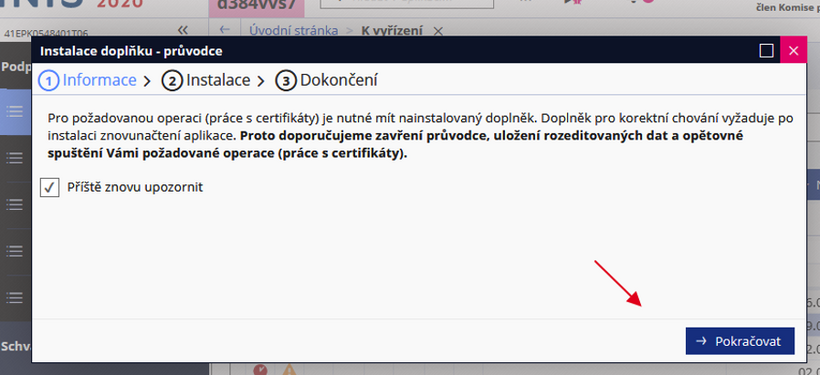
Kliknutím na tlačítko „Instalovat doplněk“ se spustí instalace. Pokračujte volbou „Nainstalovat“ a dále povolte použití doplňku volbou „Přidat“. Instalaci dokončete „OK, rozumím“.
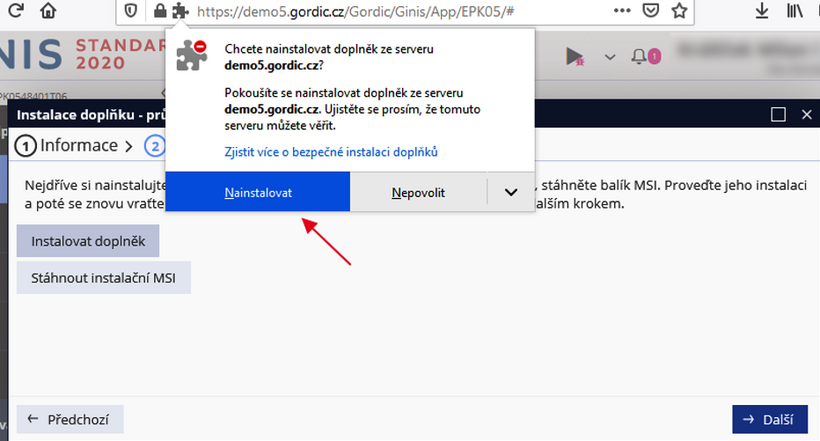
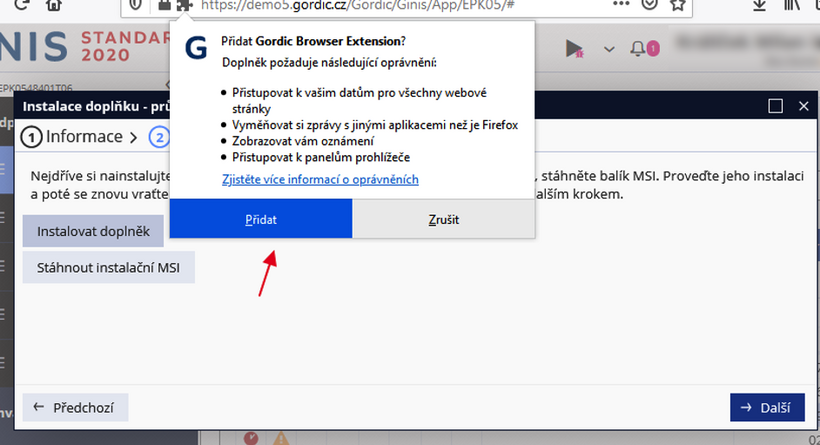
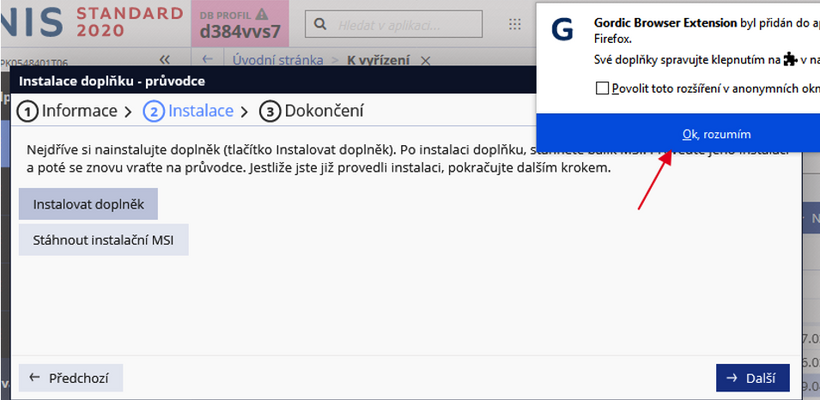
Kliknutím na tlačítko „Stáhnout instalační MSI“ uložte instalační soubor.
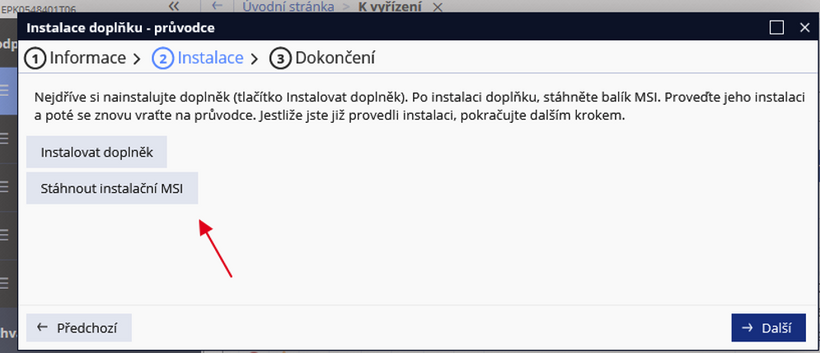
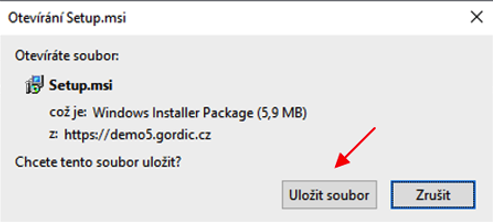
Po stažení souboru přejděte ke staženým souborům ve správci stahování (Ctrl + J) a otevřete umístění souboru (Otevřít složku). Spustťe instalaci staženého MSI souboru. Instalační program vás provede jednotlivými kroky.
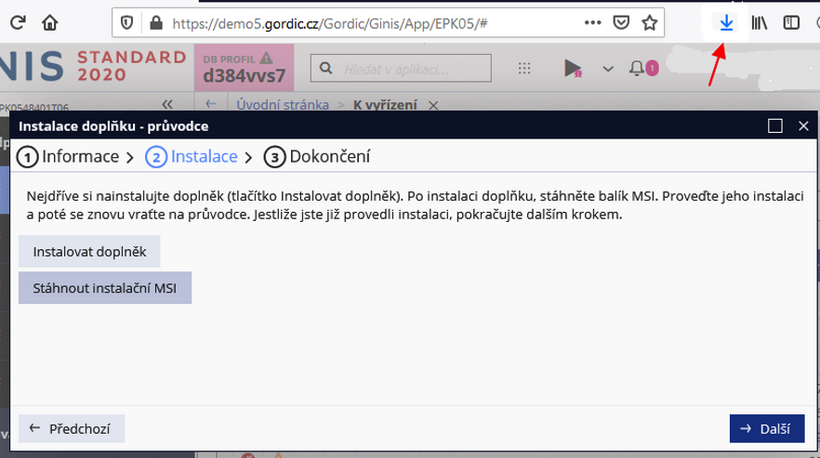
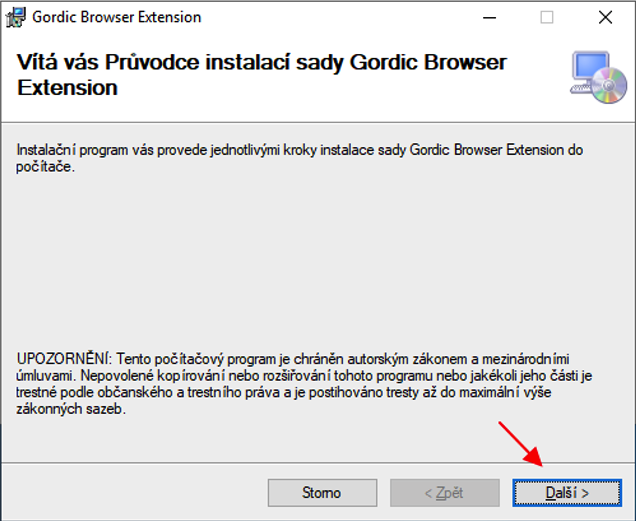
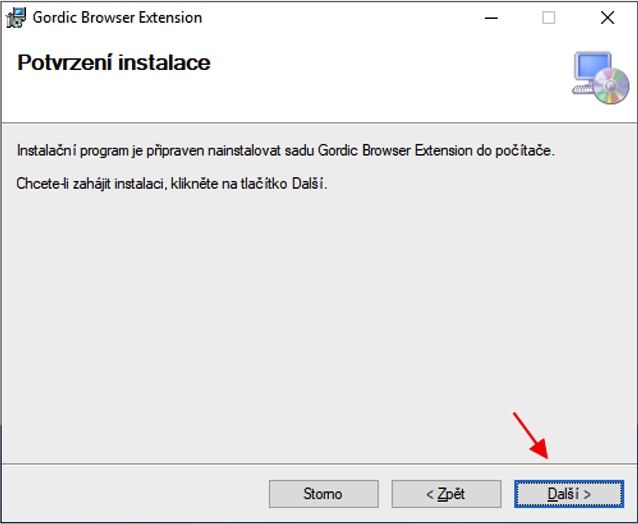
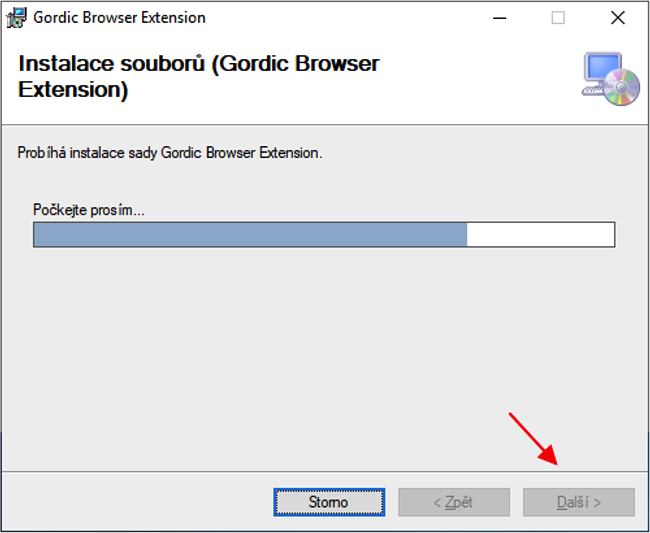
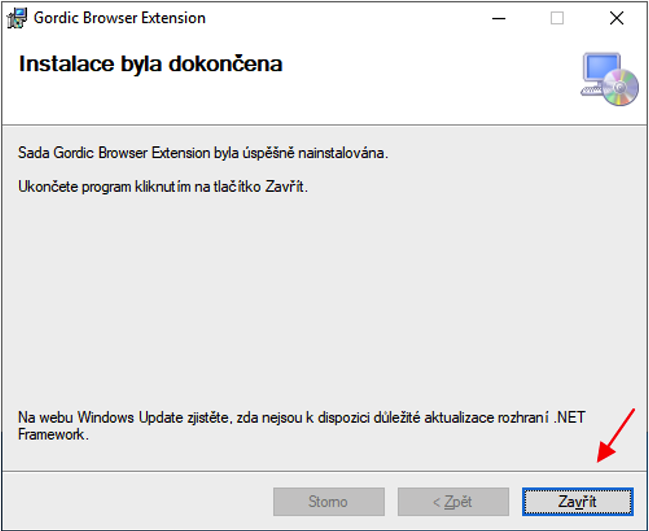
V průvodci instalací doplňku dokončete instalaci tlačítkem „Dokončit“. Po dokončení instalace se doporučuje restartovat aplikaci. Nakonec otestujte fungování doplňku tlačítkem „Otestovat komunikaci“ kliknutím na ikonu doplňku.