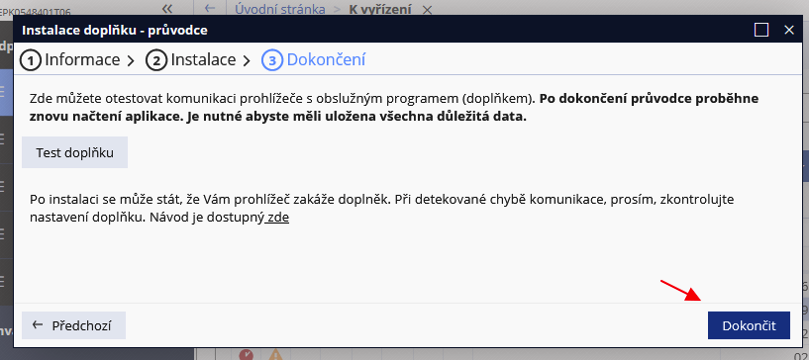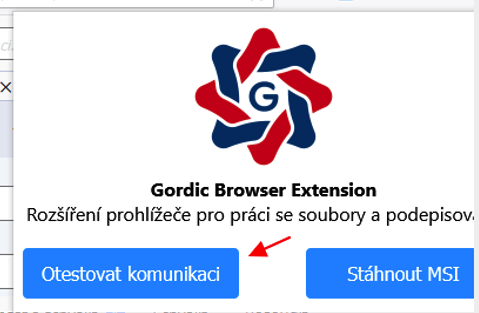Návod na zaplacení poplatku
Prostřednictvím elektronického Portálu občana Statutárního města Pardubice (dále jen eportál) můžete zaplatit tyto poplatky:
- Poplatky vyměřené Magistrátem města Pardubic za: pronájem pozemku, bioodpad, prodej nebytových prostor, prodej bytů a pozemků, nájem za nebytové prostory ve školských zařízeních, pokuty a přestupky, náklady řízení.
- Poplatky vyměřené Úřady městských obvodů I – VII: poplatek za komunální odpad, psa, užívání veřejného prostranství, pokuty a přestupky.
Zaplatit může pouze registrovaná osoba, tj. osoba, která má vytvořený účet na eportálu. Účet lze založit prostřednictvím elektronické identity, datové schránky nebo vyplněním registračního formuláře (návod k registraci).
Možnosti přihlášení do účtu
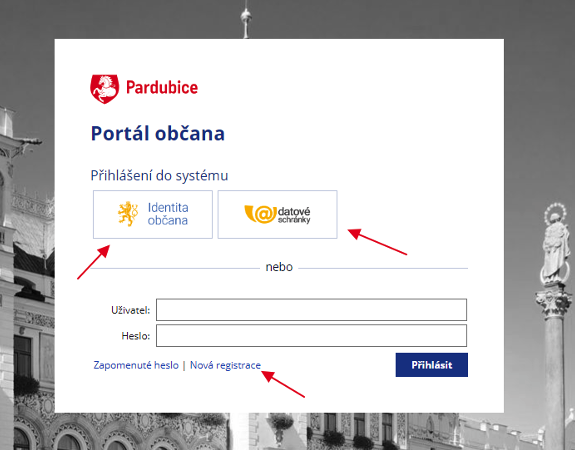
- Elektronická identita – klikněte na „Identita občana“, zvolte elektronickou identitu a přihlaste se zadáním uživatelského jména a hesla
- Datová schránka – klikněte na „Datové schránky“ a zadejte uživatelské jméno a heslo, které máte nastavené pro přihlášení do své datové schránky
- Pokud jste účet založili vyplněním registračního formuláře, použijte přístupové údaje z tohoto formuláře, tj. zadejte uživatelské jméno do řádku „Uživatel“ a heslo do řádku „Heslo“ a poté tlačítko „Přihlásit“.
Po přihlášení do Vašeho účtu se může stát, že systém po Vás bude požadovat instalaci doplňku Gordic Browser Extension. Jedná se o doplněk pro práci se soubory a k podepisování. Instalace doplňku pro provedení platby není nutná, doplněk tedy nemusíte instalovat, ale tím pádem Vás systém bude upozorňovat na jeho instalaci při každém přihlášení do účtu. Doplněk funguje na prohlížečích Google Chrome, Edge, Opera, Mozilla Firefox. Návod na ne/instalaci naleznete na konci tohoto návodu.
Zaplacení poplatku
Po přihlášení do svého účtu naleznete platby v záložce Poplatky. Zde je uveden souhrn Vašich poplatků. Myší klikněte na řádek poplatku s platbou, kterou máte zaplatit.
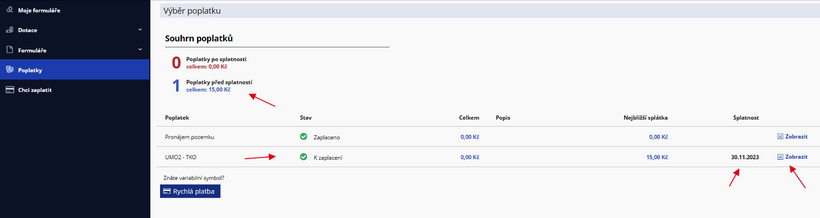
Zobrazí se detail platby, který obsahuje variablilní symbol, částku platby, datum splatnosti, Vaše jméno, adresu a datum narození. Platbu proveďte pomocí tlačítka „Zaplatit“
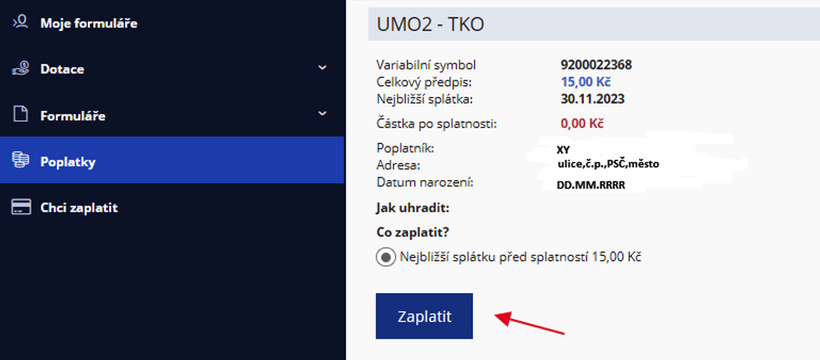
Zaplatit můžete prostřednictvím vygenerovaného QR kódu nebo přes platební bránu Gopay. Je nutné zadat i email pro potvrzení platby.
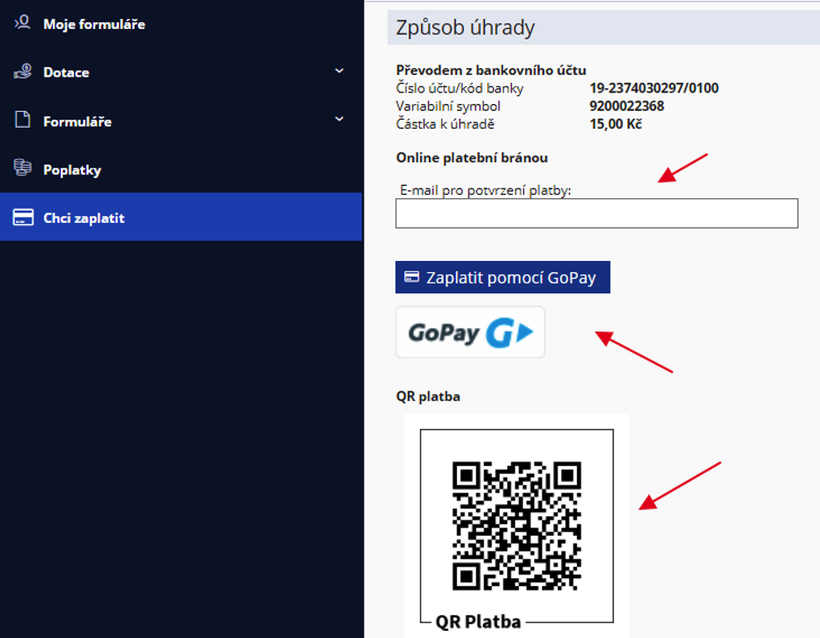
Při platbě QR kódem se prostřednictvím Vašeho „chytrého telefonu“ přihlaste do svého internetového/mobilního bankovnictví a zde proveďte platbu načtením QR kódu. Zkontrolujte si prosím, provedení platby na Vašem bankovním výpisu. Provedení platby na účtu v portálu uvidíte až s odstupem několika dní, po zpracování příkazu Vaší bankou a následně úřadem v jeho účetním systému.
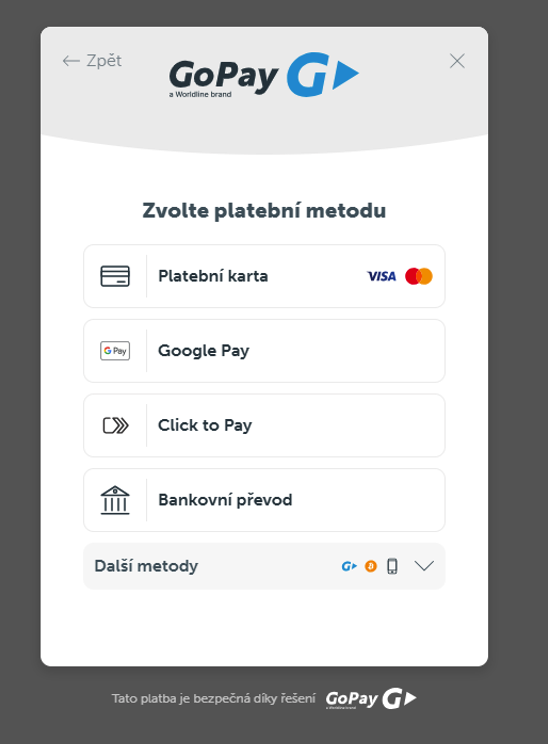
Při platbě prostřednictvím platební brány GoPay lze platbu provést např. platební kartou nebo bankovním převodem. Při platbě kartou budete vyzváni k vyplnění údajů uvedených na Vaší platební kartě. Provedení platby bude hned vidět i na Vašem účtu na portálu. Při platbě běžným bankovním převodem budete přesměrováni do Vašeho internetového bankovnictví a zde zadáte nový platební příkaz k úhradě. Zkontrolujte si, prosím, zda máte správně zadaný variabilní symbol platby a částku. Provedení platby na portálu uvidíte až s odstupem několika dní, po zpracování případku Vaší bankou a následně úřadem v jeho účetním systému.
Platba za člena rodiny, který nemá na portálu založený účet
Pomocí záložky „Chci zaplatit“ můžete z Vašeho účtu zaplatit poplatek i za ostatní členy domácnosti, kteří nemají založený účet na portálu. Nutnou podmínkou pro uskutečnění platby je zadání správného variabilního symbolu, který je vázaný na jejich jméno a typ poplatku.
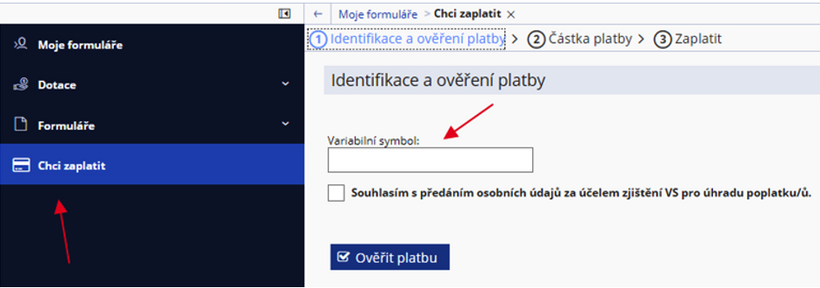
Po zadání variabilního symbolu je nutné zaškrtnout, že souhlasíte s předáním osobních údajů za účetlem zjištění VS pro úhradu poplatku a dále je nutné ověřit platbu přes tlačítko „Ověřit“. Pokud je variabilní symbol zadán správně tak systém by měl uvést, za co poplatek je, částku, splatnost, a v souladu s GDPR by měl naznačit jméno, příjmení a adresu poplatníka, za kterého poplatek platíte a to včetně i jeho datumu narození. Poté můžete provést platbu výše popsaným způsobem.
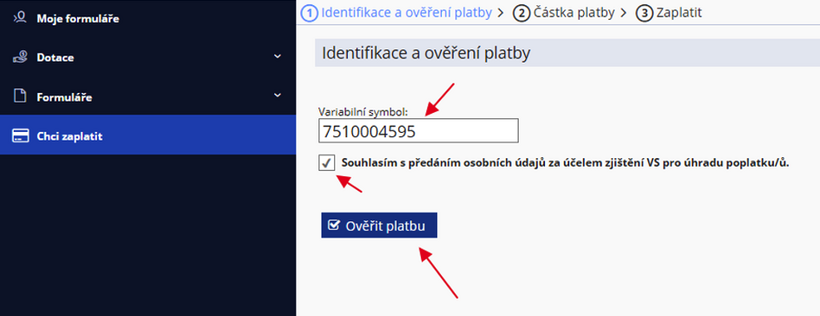
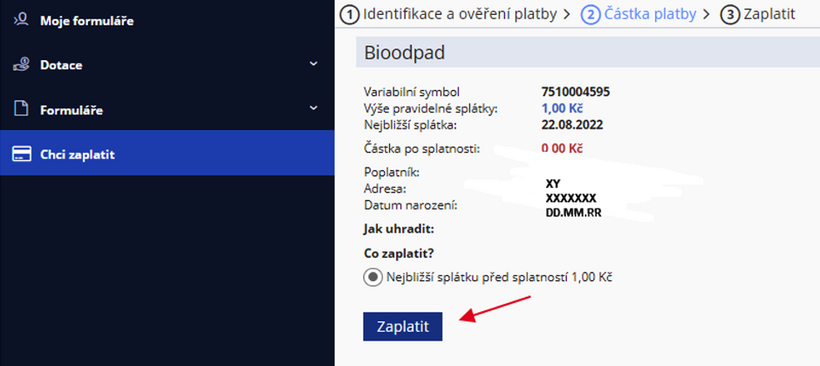
Pokud chcete z Vašeho účtu provést více plateb ať už vlastních nebo za někoho jiného, tak každou platbu je nutné provést zvlášť, protože každá platba má jiný variabilní symbol.
Historii předepsaných poplatků a historii plateb naleznete u každého poplatku pomocí tlačítka „Zobrazit“.
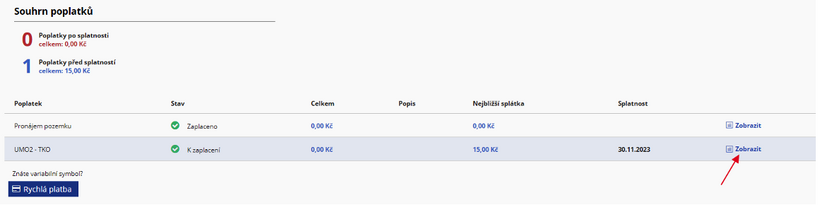
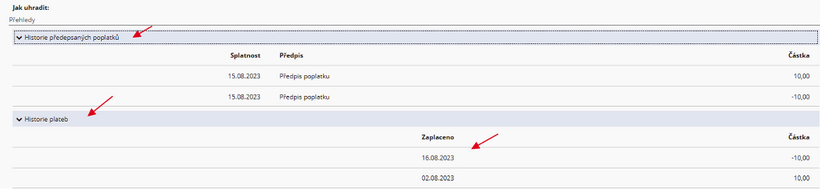
Ne/Instalace doplňku prohlížeče pro práci se soubory a podepisování (Gordic Browser Extension)
Odmítnutí instalace doplňku
Zavřete instalační okno, pak na dotaz „Chcete skutečně opustit aplikaci?“ zvolte možnost „Ano“ a na dotaz "Načíst web znovu" zvolte možnost "Zrušit".
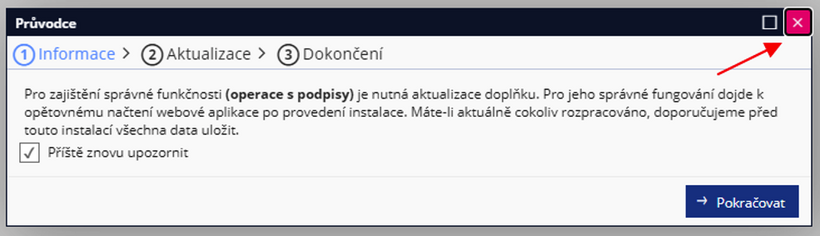
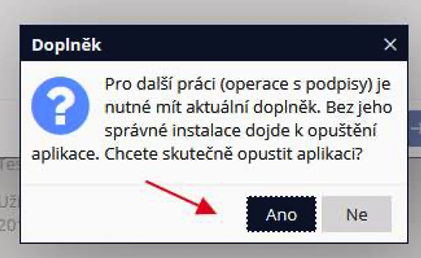
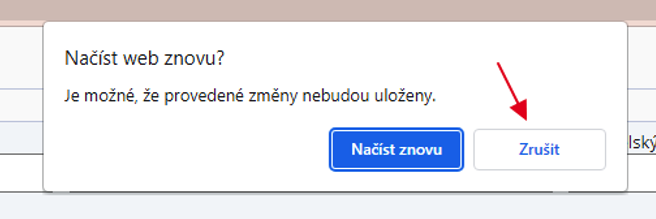
Instalace doplňku
V průvodci instalací přejděte k dalšímu kroku stisknutím tlačítka „Pokračovat“
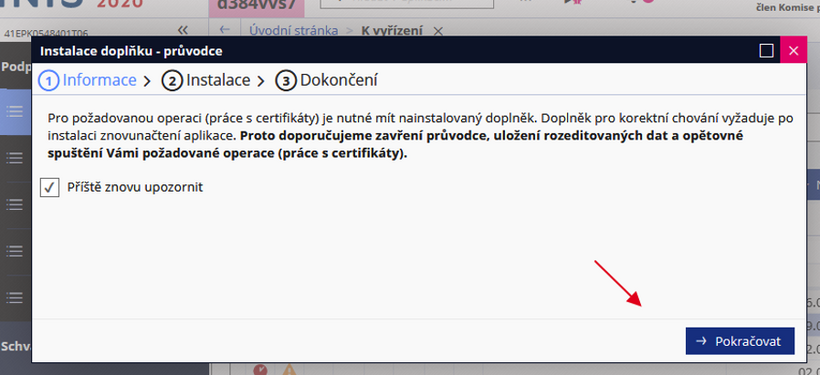
Kliknutím na tlačítko „Instalovat doplněk“ se spustí instalace. Pokračujte volbou „Nainstalovat“ a dále povolte použití doplňku volbou „Přidat“. Instalaci dokončete „OK, rozumím“.
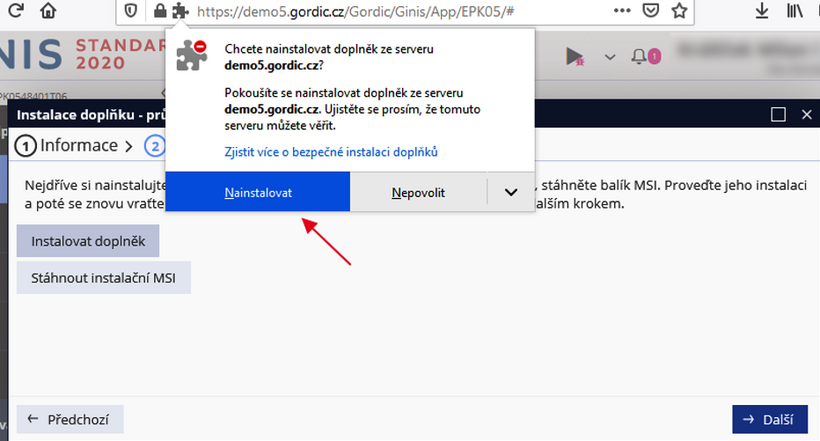
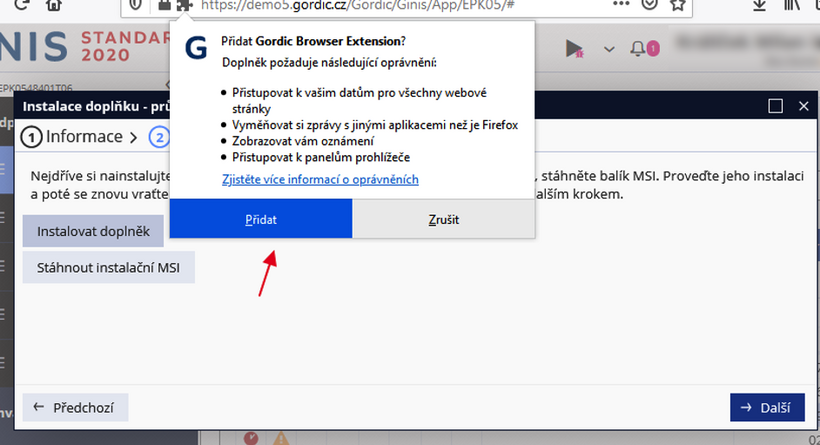
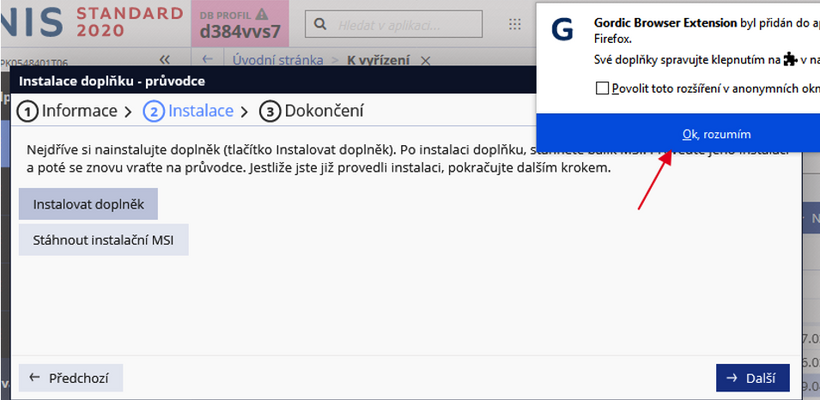
Kliknutím na tlačítko „Stáhnout instalační MSI“ uložte instalační soubor.
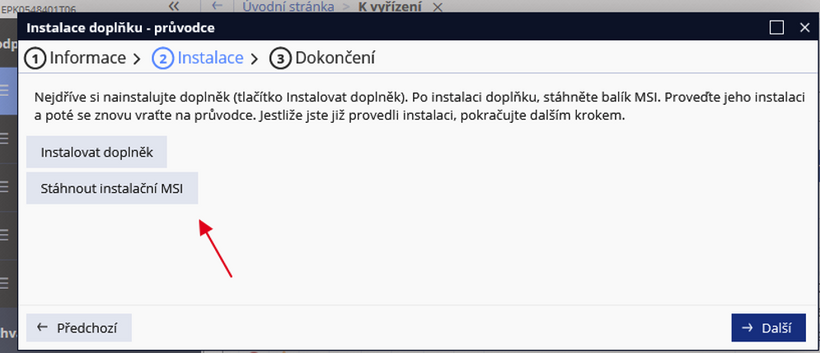
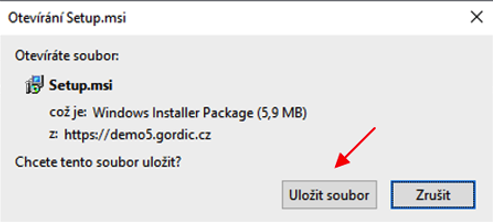
Po stažení souboru přejděte ke staženým souborům ve správci stahování (Ctrl + J) a otevřete umístění souboru (Otevřít složku). Spustťe instalaci staženého MSI souboru. Instalační program vás provede jednotlivými kroky.
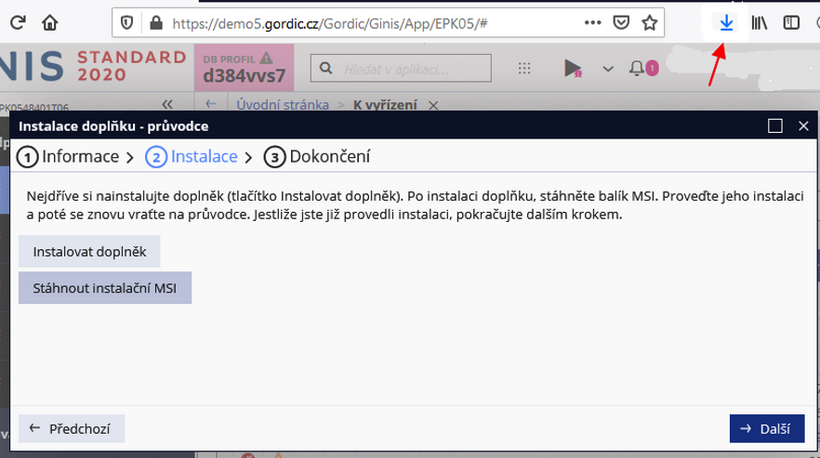
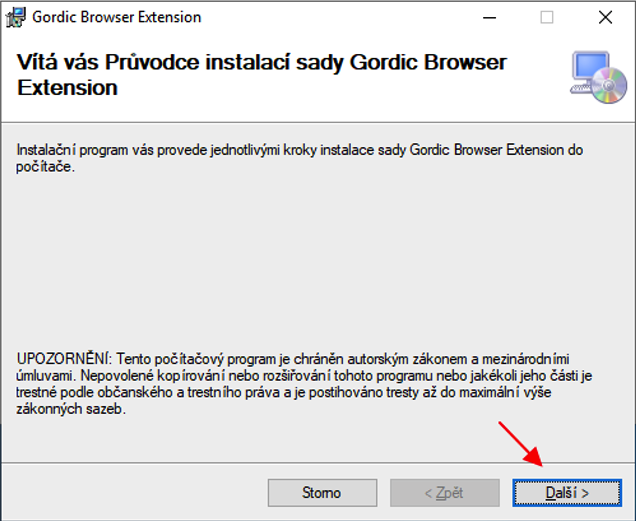
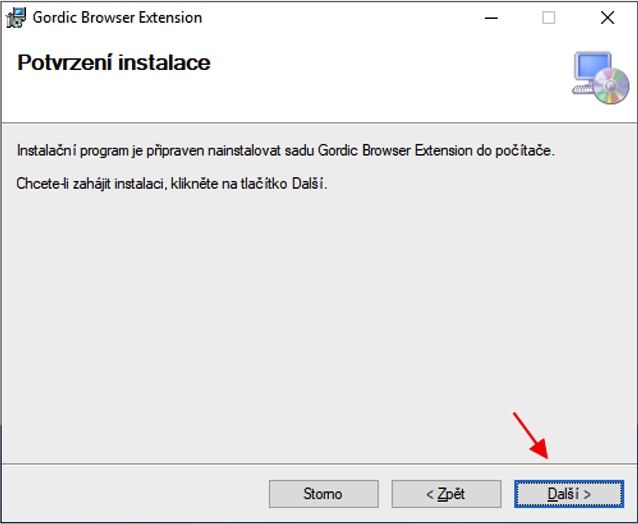
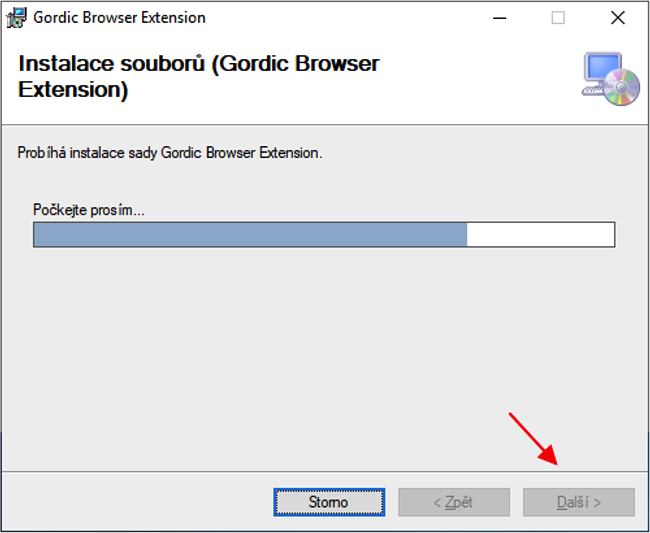
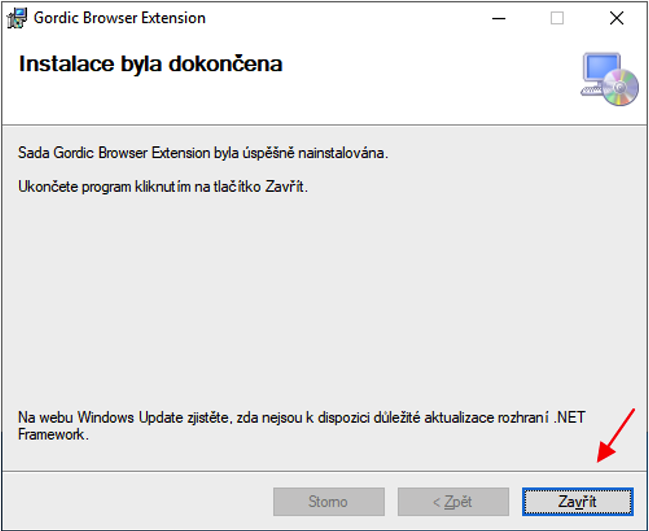
V průvodci instalací doplňku dokončete instalaci tlačítkem „Dokončit“. Po dokončení instalace se doporučuje restartovat aplikaci. Nakonec otestujte fungování doplňku tlačítkem „Otestovat komunikaci“ kliknutím na ikonu doplňku.